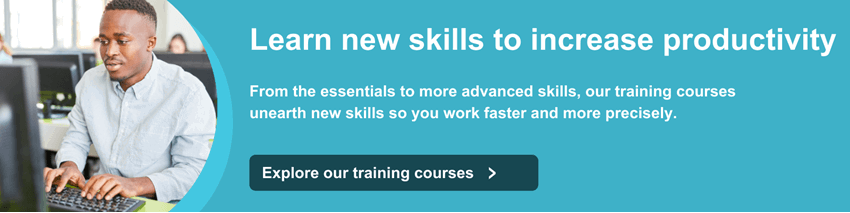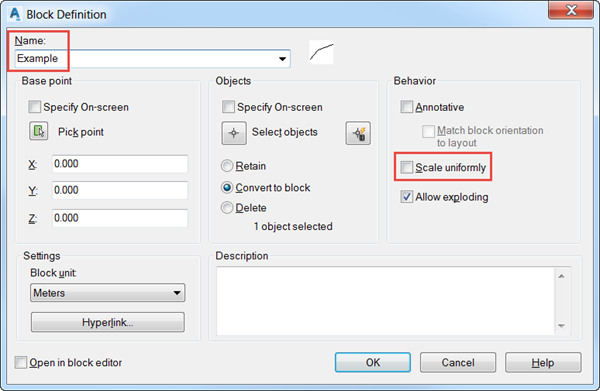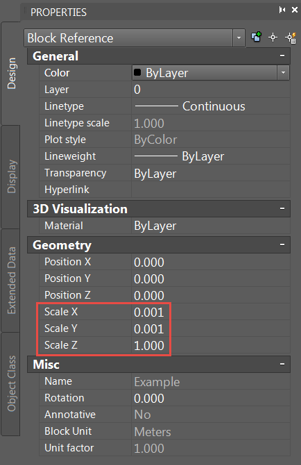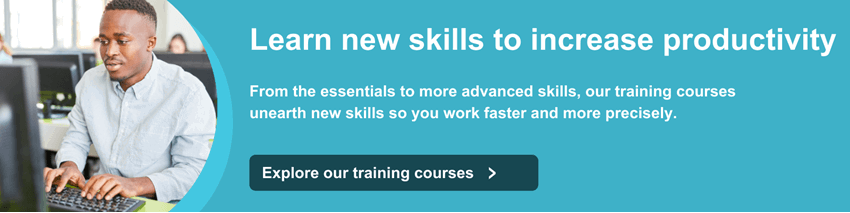
The following simple workflow will help us achieve that goal:
- Select the entities that you want to scale and type BLOCK in the command line to convert them into a block.
- Give it a name and select all the relevant options, making sure that Scale uniformly remains un-ticked.
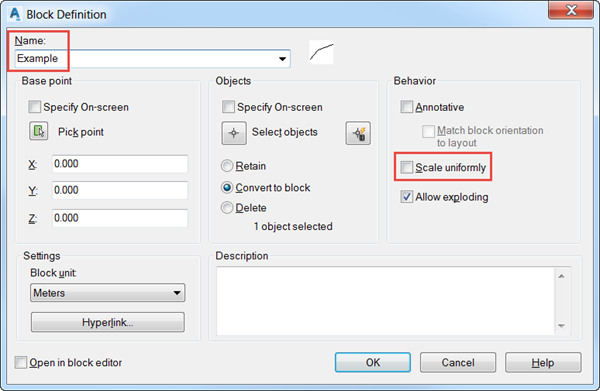
- Press Ctrl + 1 if the AutoCAD PROPERTIES palette is not showing, and select the newly created block.
- In the Geometry section of the block properties, change the fields Scale X, Scale Y and Scale Z to the values you require:
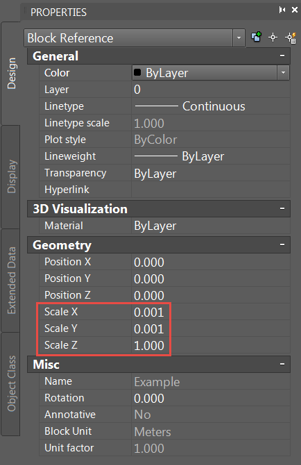
The block will automatically update to the scale factors that have been selected. If you don’t want it to stay as a block, you can just select it and type X in the command line. That will explode the block and the original entities will come back to the drawing, now scaled with the factors previously selected.
We hope you found this tip useful. Check back on our blog for more tips & tricks to keep you productive.
We offer a number of different AutoCAD training courses aimed at different levels and skillsets.
If you want to find out more about this topic, please call us on 0345 370 1500 and ask for the CAD Support Team.