It is that time again for another BIM 360 blog, and this time round I thought I would begin expanding the scope to the other modules available in the Autodesk BIM 360 stable. For this part of the BIM 360 blog series, I have decided to focus on the project management features which are available in Autodesk BIM 360 Build and can be activated from the project admin console.
 Fig.1 Service Activation
Fig.1 Service Activation
As a note here, there is an updated interface when activating services on new projects.
 Fig.2 Service Activation (updated interface)
Fig.2 Service Activation (updated interface)
Once activated, this module provides 3 functions: RFIs, Submittals, and Meetings. The first 2 require some configuration prior to use.
Configuration of the RFI features involves selecting the desired workflow: there are 2 available here, and single reviewer role or 2 reviewer roles, the default being the simpler workflow.
 Fig.3 RFI Workflows
Fig.3 RFI Workflows
You must then assign the 3 workflow roles (Creator, Manager, Reviewer). Multiple selections are available for assigning all workflow roles, since each RFI must be assigned as it is created. This assignee is selected from a list driven by the workflow role assignments, so giving the Manager workflow role to the main contractor company will generate a list of all project members belonging to that company during the creation of an RFI.
Once configured, project members can create RFIs and send them for review, via the manager role. The following steps represent those possible with the single reviewer workflow.
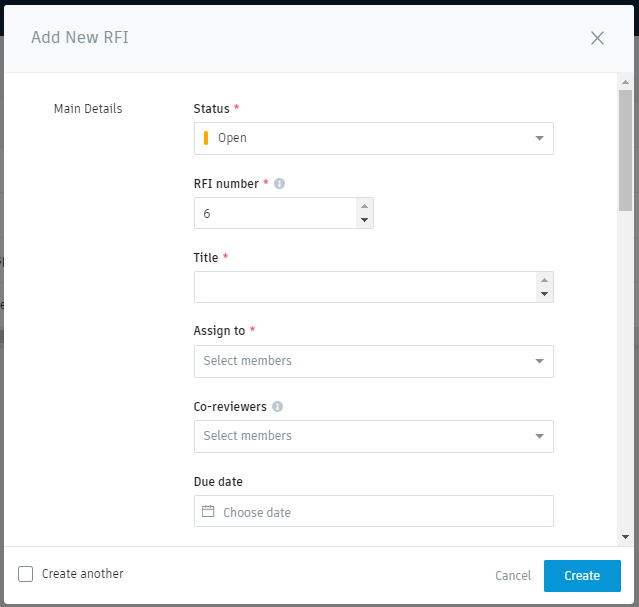
Fig.4 RFI CreationFig.4 RFI Creation
Figure 4 shows the RFI creation dialogue, with the “Assign to” flagged as mandatory (the red asterisk). This will set the manager of this RFI and send an email notification alerting them to action the RFI. There is an option to include co-reviewers, who will be able add their responses into the comments field. These can then be added into the official response by the reviewer.
 Fig.5 Submitting RFI Official Response
Fig.5 Submitting RFI Official Response
Once the Official answer has been submitted the RFI can either be closed and distributed, or returned to the reviewer, as required.
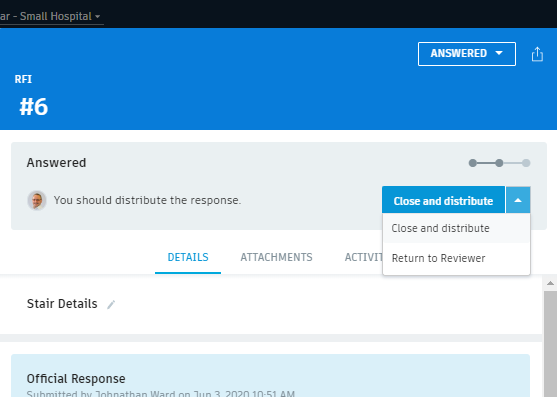
Fig.6 Answered RFI Options
RFI reports can be exported to either .csv or .pdf formats. Additionally, reports can be scheduled using the Insight module, for both summary and detailed reports.
Moving onto Submittals and the only admin duty here is to define the manager role, who will have permissions to submit items for review and close them. These can be defined as individuals or roles (for example, project manager). In terms of configuration, a list of specification sections (and relevant sub-sections) is required, to assign each item to as it is created. They can also be created along with the individual submittal items. In common with many of the modules within Autodesk BIM 360, there is the option to import submittal items from a spreadsheet, and a template is provided for download.
 Fig.7 Autodesk BIM 360 Submittals Module
Fig.7 Autodesk BIM 360 Submittals Module
Individual creation of items is managed through a standard BIM 360 form, with key mandatory fields indicated with a red asterisk, along with many optional fields to help with the tasks of managing and tracking each submittal item.
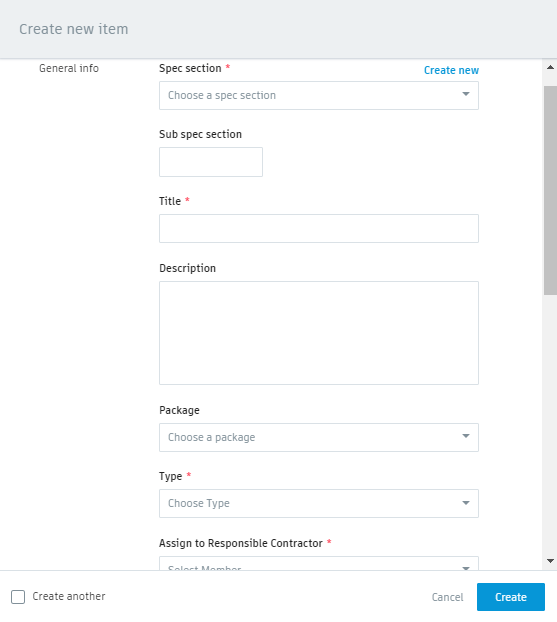
Fig.8 Submittal Item Creation
Once items have been created, along with their attachments, the submittal manager will assign them to the responsible contractor. Items can then be either accepted and closed or returned for additional information or documentation. At each stage, the next step is highlighted in a banner when viewing the submittal item.
 Fig.9 Submittal Items
Fig.9 Submittal Items
While reviewing submittal items there are several standard responses to select from. From the documentation, they are:
 Fig.10 Standard Responses
Fig.10 Standard Responses
Where an item is flagged as “Rejected” or “Revise and Resubmit” the workflow is to return this item to the manager. Selecting the item will now give the option of creating a new revision.
 Fig.11 Submittal Item Revisions
Fig.11 Submittal Item Revisions
And so finally to the Meetings section of the BIM 360 project management module. In a nutshell, this section allows meetings to be scheduled, invites to be sent, agendas to be set, issues created, and minutes to be maintained. As you create and schedule a meeting, you build the agenda, adding topic sections and items, and define the attendance list.
 Fig.12 Meeting Management
Fig.12 Meeting Management
Existing issues and RFIs can be included for discussion and assigned to attendees during the meeting. Additional notes and comments can be captured during the meeting, and the agenda locked and set as meeting minutes at the close. Follow-up meetings can also be created and will populate the agenda automatically which ca then be modified as required). Finally, the agenda and minutes can be exported to PDF.
 Fig.13 Meetings Workflow
Fig.13 Meetings Workflow
The feature takes a little getting used to, but I believe it is worth the effort.
Additional Resources
Autodesk BIM 360 Docs | Overview Part 1
Autodesk BIM 360 Docs | Overview Part 2
Autodesk BIM 360 Docs | Issue Management (In-depth)
Please contact us on 0345 370 1444 or email info@symetri.co.uk if you would like to know anything further about the Autodesk's BIM 360 stable of products.
You can find more information on Autodesk BIM 360 Build on our webpage: https://www.symetri.co.uk/en/Products/BIM-360-Build


 Fig.1 Service Activation
Fig.1 Service Activation Fig.2 Service Activation (updated interface)
Fig.2 Service Activation (updated interface) Fig.3 RFI Workflows
Fig.3 RFI Workflows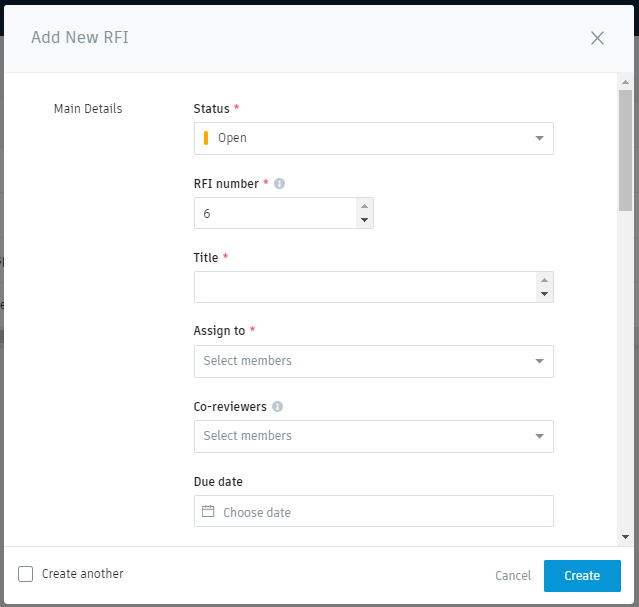
 Fig.5 Submitting RFI Official Response
Fig.5 Submitting RFI Official Response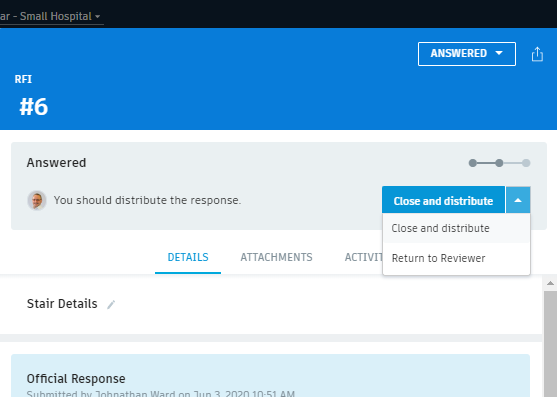
 Fig.7 Autodesk BIM 360 Submittals Module
Fig.7 Autodesk BIM 360 Submittals Module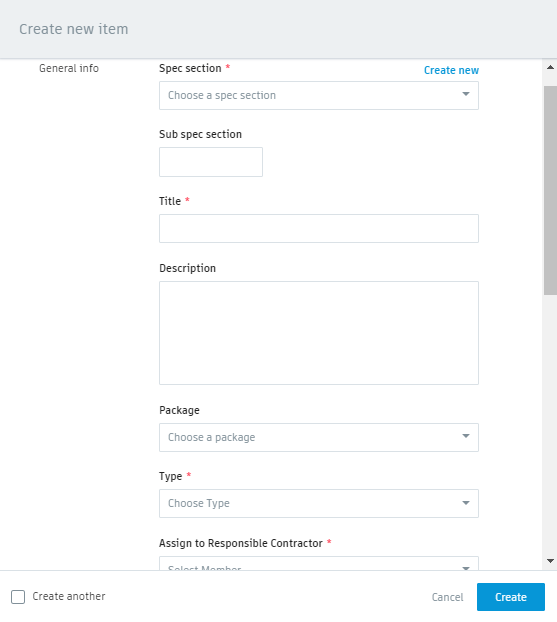
 Fig.9 Submittal Items
Fig.9 Submittal Items Fig.10 Standard Responses
Fig.10 Standard Responses Fig.11 Submittal Item Revisions
Fig.11 Submittal Item Revisions Fig.12 Meeting Management
Fig.12 Meeting Management Fig.13 Meetings Workflow
Fig.13 Meetings Workflow
