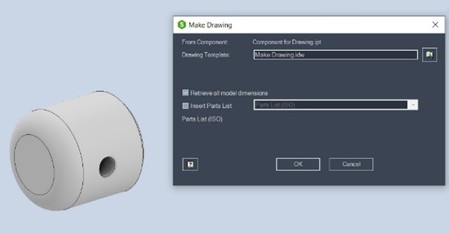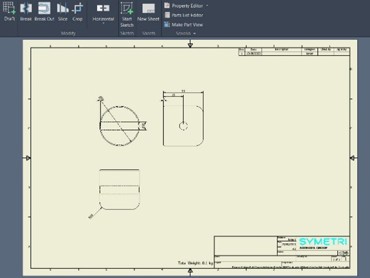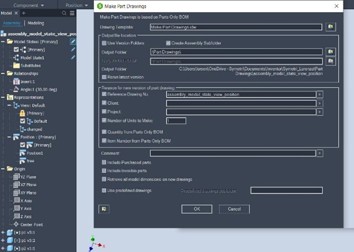Sovelia Inventor
Once you have your part defined and saved, choose the option “Make Drawing” inside the Sovelia panel. A dialog box will appear, and from there you can decide which template you want to use for your drawing and if you want to retrieve all model dimensions.
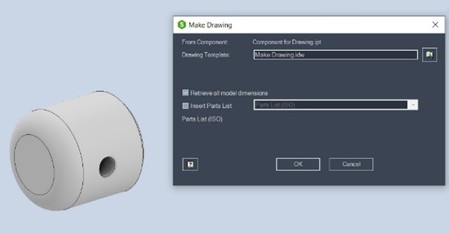
It is that easy! Once done your drawing is all set up for your finalisation, with a base and projected views already placed on the sheet and with all the model dimensions retrieved.
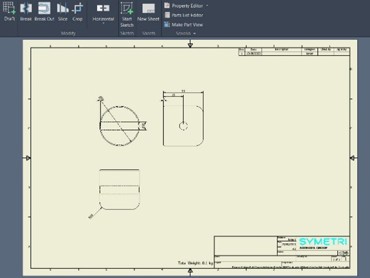
At this point you only need to add other information or plot out your design. For that job, why don’t you use the Sovelia “Publish to other formats”?
For assemblies there is even the feature to “Make Part Drawings”.
This creates a drawing for each component of your assembly effortlessly.
This is really a time saving feature.
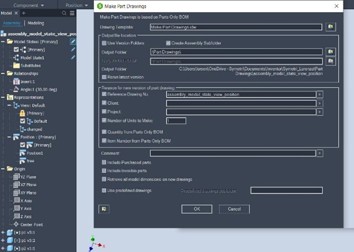
All the options we saw for the part are still available inside this new dialog box. With a few more options and a path folder location. You can also decide the number of units to add in the bill of materials.